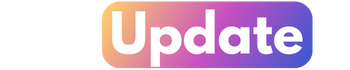EMUI 10.1
27 Best EMUI 10.1 Tips and Tricks
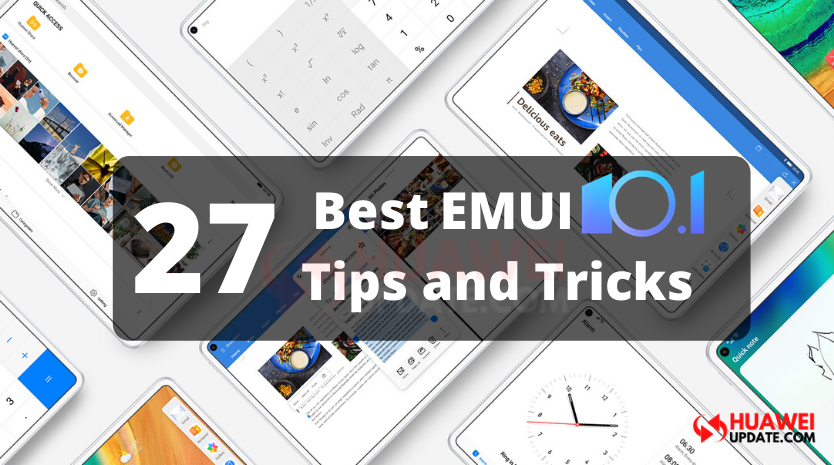
Huawei’s latest EMUI 10.1 introduces MeeTime, Multi-screen Collaboration, Mobile Office, Huawei Share, Distributed Gallery (Single Search, Multiple Devices), Voice Assistant Celia, Multi-Device Control Panel, and more. By using the latest EMUI 10.1 brings more productivity and excitement to your everyday life. Let’s explore more.
27 Best EMUI 10.1 Tips and Tricks:
1) Phone Meets Notebook:
Tap to connect your phone with your notebook, and explore the boundless capabilities of multi-screen collaboration. Play phone videos on your notebook’s expansive screen, navigate on your phone with a keyboard and mouse, or simply leverage your notebook for convenient phone message and file processing — the possibilities are endless.
Set up a connection
- Swipe down from the status bar to open the notification panel (swipe twice, if necessary), and turn on NFC.
- Tap the NFC zone on the back of your phone against the Huawei Share or Magic-link label on your notebook
- Hold your phone there until it vibrates or rings, and click ALLOW on your notebook.
- Once the connection is established, the phone screen will display on your notebook.
Initiate multi-screen collaboration:
In the phone window on the notebook, click an app to open it, and right-click in the window to exit the currently opened app. You can also use a mouse to scroll up or down in the phone window.
You’ll have access to the input method on the notebook, for entering text in the phone window, as well as keyboard shortcuts for copying/pasting text between your phone and notebook.
Note: This feature is currently supported on the HUAWEI MateBook 13, HUAWEI MateBook 14, and HUAWEI MateBook X Pro 2019. More notebook models will be added soon.

2) Drag Phone Files onto Your Notebook Quickly:
Drag and drop: Open Gallery or File in the phone window displayed on your notebook. From there, you can drag pictures or files onto the desktop, or into a folder on the notebook. You can also send a file on the notebook, by dragging it into a chatting window from your phone.
Drag and edit: You can drag text, pictures, videos, and audio files, from your phone or notebook to a desired app, and even into an opened document. For example, use the mouse to select text in Notepad, or pictures in Gallery on your phone, and drag them into an opened presentation document, for direct drafting and editing.
This feature is currently supported on the HUAWEI MateBook 13, HUAWEI MateBook 14, and HUAWEI MateBook X Pro 2019. More notebook models will be added soon.

3) Project Your Phone, and Keep Your Screen:
Access Desktop mode
1. Turn on the TV or projector.
2. Swipe down from the status bar to open the notification panel (swipe twice, if necessary), and turn on Wireless projection. Then follow the onscreen instructions to complete the connection.
3. Swipe down from the status bar again, and touch DESKTOP MODE.
You can then use the touchscreen on your phone as a touchpad for the big screen, or use your phone as normal without interrupting the projection.
Exit Desktop mode: When you’ve finished, swipe down from the status bar and touch DISCONNECT.

4) One App, Two Accounts:
Try it with Facebook or WhatsApp. Just open Settings, go to Apps > App twin, choose what you want to duplicate, and the twinned app will appear on your home screen.

5) Access Phone Files from Your Computer:
- Connect your phone and computer to the same Wi-Fi network
- Swipe down from the status bar to open the notification panel (swipe twice, if necessary). Touch and hold Huawei Share. Then enable Huawei Share and Computer share.
- Touch How to access this device from a computer and follow the onscreen instructions to complete the connection.

6) Eye comfort mode:
Eye comfort mode reduces harmful blue light, for comfortable phone usage at night, or in dim lighting.
Turn it on
Swipe down from the status bar to open the notification panel (swipe twice, if necessary), and turn on Eye comfort. Hold down on Eye comfort to set an automatic time for Eye comfort to activate or to adjust the color temperature.

7) MeeTime:
Enjoy pristine HD voice and video calls in all lighting conditions, to friends and family who have also enabled MeeTime on a Huawei phone or TV.
To enable MeeTime, go to MeeTime > Enable, and follow the onscreen instructions to complete the setup process.

8) Share Your Phone Screen During MeeTime Calls:
During a MeeTime call, you can share your screen, and even doodle on it, for endless fun and convenience.
- Make sure that your phone has an Internet connection, and touch video icon to start an HD video chat with a friend or loved one who has also enabled MeeTime.
- Go to More > Share screen > ALLOW , and touch OK on the other phone to share your screen. Touch edit/pencil to start doodling on the screen.
- To stop sharing your screen, touch red button.

9) AI Shopping: See It, Scan It, Get It:
Open Camera, confirm that it is in Photo mode, and touch (Cam icon).
Touch ![]() and center the item in the viewfinder. When your phone recognizes the item, it will provide a list of similar items, for easy price comparisons. You can also touch
and center the item in the viewfinder. When your phone recognizes the item, it will provide a list of similar items, for easy price comparisons. You can also touch ![]() to take a picture of an item that you would like to shop for.
to take a picture of an item that you would like to shop for.

10) Your Personal Assistant:
- Pinch two of your fingers together on the home screen, and touch Home screen settings.
- Enable HUAWEI Assistant.
- Swipe right on the home screen until you reach the furthest screen to the left. In the prompt, touch AGREE to gain access to HUAWEI Assistant. (If HUAWEI Assistant is not yet installed on your phone, you can download it from AppGallery.)

11) Scan and Translate street signs:
- Open Camera, make sure it’s in Photo mode, and touch (Round Hivision icon) at the top of the screen.
- Touch (Language Translate icon), and choose the language you want content translated into.

12) Theme Selection:
Give your phone a makeover: Open Themes, click on Me, choose a theme, and touch APPLY.
Customize wallpapers, icons, and text styles: Open Themes and go to Me > Customize to choose your preferences.

13) Dark Mode:
Open Settings, touch Display & brightness, and enable Dark mode.
14) Always on display:
Open Settings, go to Home screen & wallpaper > Always on display, and enable Always on display.
2. Select a start time and end time, to activate this feature on a fixed schedule.

15) Touch for Seamless Access:
- Open Settings, go to Biometrics & password > Fingerprint ID , and enter your lock screen password.
- Turn on the Unlock device.
- Touch ADD FINGERPRINT and follow the onscreen instructions to enroll your fingerprint.
Note: Fingerprint features may vary depending on your device model.

16) Log In Faster with Password Vault:
Save your usernames and passwords to a secure vault. Your phone will auto-fill them each time you log in. Password vault encrypts your saved info, so no one else (not even Huawei) can access or read this data.
Set it up
1. Make sure you’ve set a lock screen password.
2. When you log in to an app for the first time, touch SAVE when prompted after entering your username and password.
Use it
The next time you log in, enter your lock screen password, and Password vault will auto-fill your password.
Manage it
Go to Settings > Security > Password vault to view or delete your Password vault data.
Note: When switching to a new Huawei phone, you can use the Phone Clone to migrate your Password vault data.

17) App Security:
Keep your apps safe from prying eyes by setting a password with App lock. With face unlock configured, your phone can perceive the face of the current user. If a face other than yours is detected, App lock will automatically require re-verification before the user can proceed.
1. Open Settings, go to Security > App lock and set a password. If you’ve already set up face unlock or fingerprint unlock, a prompt will appear asking if you would like to use your facial or fingerprint ID for quick App lock access.
2. Select which apps you would like to lock.
Note: You can also go to Settings > Biometrics & password > Fingerprint ID or Face recognition, turn on the Access app lock switch, and enable App lock.

18) One Lock for All Your Looks:
Show your favorite face to the world, but let your phone take you at face value! After enrolling your facial data, teach Face recognition to unlock for an alternative appearance, for maximum ease and versatility.
Set it up
On the Face recognition screen, touch Set an alternate look, and follow the onscreen instructions to add another look.

19) Keep screen on while looking:
When Keep screen on while looking is enabled, your screen will stay on as long as you are directly looking at it. If the screen dims after it hasn’t been used for a while, you can turn it back on with a simple glance.
Open Settings, go to Biometrics & password > Face recognition, and follow the onscreen instructions to enroll your facial data. Then, just enable Keep screen on while looking, and you’re good to go!

20) Block Unwanted Calls and Messages:
- Open Phone, and go to > Blocked.
- Touch Call block rules or Message block rules, and select the call and message types you want to block.
- You can also block messages containing specific keywords, by going to Settings > Keywords blacklist. Any messages from unknown sources that contain a keyword from your list, will be blocked.

21) More Backup Options:
Back up your phone data to a memory card, USB device, or shared folder and restore the backup anytime.
To back up: Open Settings, go to System & updates > Backup & restore > Data backup > External storage, and choose how you want to back up your data.
To restore: Find the backup you want to restore, and touch Restore.
Note: You can use the HUAWEI Back-Up device (sold separately) to back up your phone while charging.

22) Clean Up Storage:
Open Optimizer and touch Cleanup. Your phone will generate a list of photos, videos, installation packages, and other files you might want to delete. All you have to do is choose what to keep and what to toss.
Note: When your phone is charging and the screen is off, Optimizer will work quietly in the background to clear app caches and junk files (like ad plug-ins). This helps to keep your phone agile and running smoothly.

23) Slim Down Your Messaging Apps:
Open Optimizer and touch Cleanup. Then touch the CleanUp button next to the app you want to clean, and choose what to keep and what to toss. Try it on WhatsApp, Messenger, LINE, KaKao Talk, and more!
24) Shoot the Moon:
With help from Master AI, you can take clear, zoomed-in photos of the moon when it is full or nearly full.
- Open Camera, and make sure it’s in Photo mode with AI enabled.
- Point your phone at the moon, and zoom in to 10x or higher to automatically trigger Moon mode.
- Once the moon has come into focus, touch (Circle Icon) to snap a picture.
Not sure how to zoom? There are two ways to zoom in and out on the viewfinder. You can slide up or down on the current zoom number, or pinch in or out on the viewfinder using two fingers.

25) Record a Custom Qmoji:
Create a 3D Qmoji: Open Camera, go to More > AR lens > 3D Qmoji, and choose your favorite character.

26) Project your phone onto a larger screen:
- Turn on the TV or projector
- Swipe down from the status bar of your phone to open the notification panel. Then enable Wireless projection and complete the connection.
Once the connection has been established, the large screen will display the content on your device. Orient your device horizontally during projection, for an optimal display.

27) Take Your Best Shot, with AI Golden Snap:
- Open an image in Gallery, and go to Edit > Smart.
- Try out the AI Remove Passersby and AI Remove Reflection features, or other handy AI tricks, to spruce up your images with the enhancements that they deserve.

Source – Huawei
Related:
- EMUI 10.1: Latest News, Rollout Date, Features, and Eligible Devices
- EMUI 10.1: Multi-Device Control Panel, Everything at your fingertips
- EMUI 10.1: Split screen for Multi-tasking
- Directional Audio Zoom: Powerful feature in the Huawei P40 Pro and P40 Pro+
- How to use Huawei MeeTime in Phone and Tablet
EMUI 10.1
Huawei P Smart 2021 August 2022 security update goes live
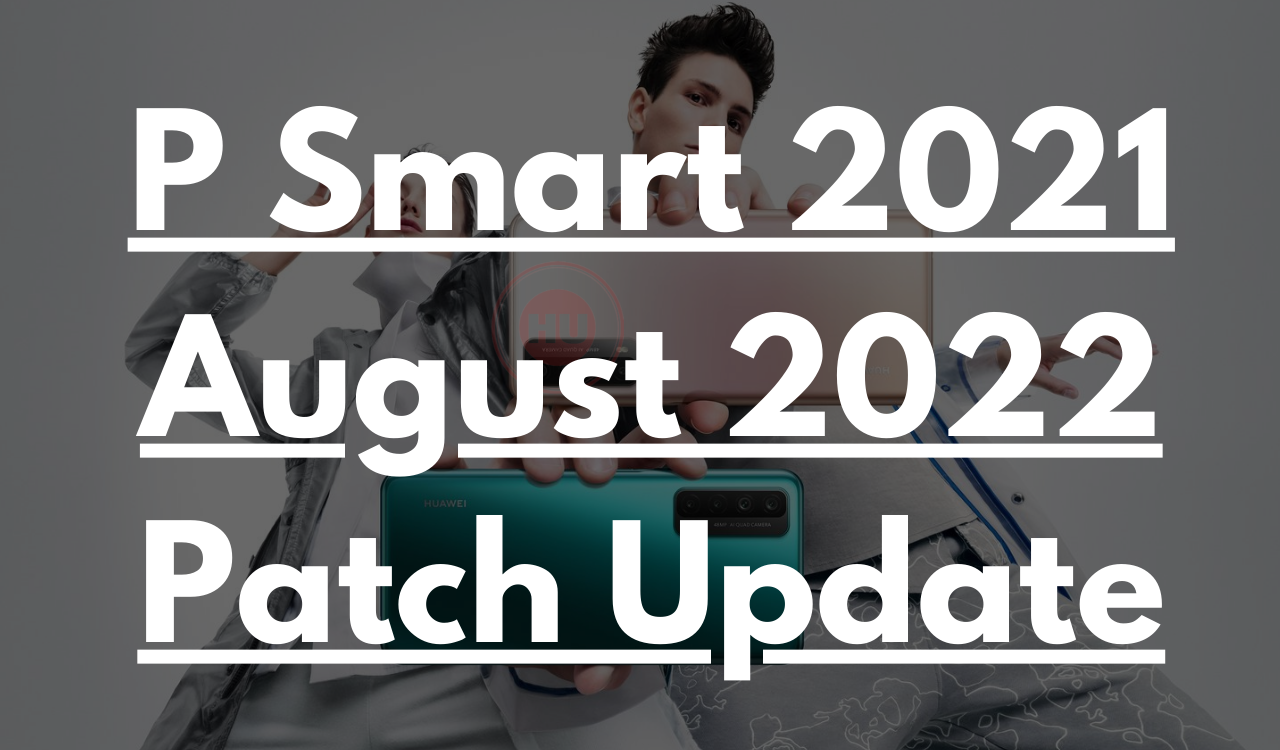
After updating over two dozen of devices to the August 2022 security patch now Huawei is ready to send the same patch update for its P Smart 2021 model.
According to the information, the Huawei P Smart 2021 August 2022 security patch update arrives with the firmware version EMUI 10.1.1.263 and the size is 302MB.
In the August 2022 security patch, Huawei fixes 2 critical and 10 High levels of CVEs. The update enhances the system security as well as optimizes the system stability performance.
In order to install the latest security patch update on your P Smart 2021 device all you need is to visit the system Settings > System & updates > Check for updates > Download and install option.
Got the update?
Send us a tip at firmware@huaweiupdate.com
EMUI 10.1
Huawei P Smart 2021 receiving April 2022 security patch update

Huawei has started rolling out the April 2022 security update to the Huawei P smart 2021 smartphone users in Turkey with the latest software version 10.1.1.246 and the package size is 299MB.
HUAWEI P SMART 2021 April 2022 SECURITY UPDATE DETAIL:
Build Number: 10.1.1.246
List of Changes
This update improves system security through the use of security patches.
[Security]
Integrates security patches released in April 2022 for improved system security.

Huawei P Smart 2021 Specifications:
- Display: 6.67-inch IPS
- Resolution: 2400 x 1080 pixels
- RAM: 4GB
- Storage: 128GB
- Processor: Kirin 710A
- Front Camera: 18MP ( f/2.0 aperture)
- Rear Camera: 48MP main camera (f/1.8 aperture), an 8MP main camera (f/2.4 aperture), 2MP depth camera, and 2 Macro camera
- Battery: 5000mAh, 22.5W
- Other: Bluetooth 5.1, LTE, and 3.5 headphones jack

Note: If you have received the latest EMUI update on your smartphone, you can send us an email (firmware@huaweiupdate.com) with Screenshots/Updates/Versions/Changelogs.
EMUI 10.1
Huawei Enjoy Tablet 2 grabbing April 2022 security patch update

Huawei unveiled its Enjoy Tablet 2, Band B6, Huawei MateBook D 15 Ryzen Edition, MatePad 10.8-inch, and Children’s Watch 4X in back 2022 in China.
The Enjoy Tablet 2 sports a 10.1 inches full HD large screen, with a resolution of 1920 x 1200, which is clear and pleasing to the eye, with a symmetrical narrow frame on all sides and a wide view. Huawei’s sharp-screen display technology provides vivid images and smoother viewing. The latest EMUI 10.1 system, with the determination of the powerful combination of the delay engine and the Kirin eight-core chip, greatly reduces the response time.
Now coming back to the title of this article, Huawei has started releasing the April 2022 security patch update for the Enjoy Tablet 2 users with the firmware version EMUI 10.1.0.208.
Huawei Enjoy Tablet 2 EMUI 10.1.0.208 Update Changelog:
10.1.0.206→10.1.0.208.
Changes:
Incorporate the April 2022 security patch, and enhance the security update of the mobile phone system.
Huawei Enjoy Tablet 2 Specifications:
- Display: 10.1 inches, IPS
- Resolution: 1920 x 1200, 224 PPI
- Processor: Huawei Kirin 710A
- Measure: 159 mm * 240.2 mm * 7.85 mm
- Weight: 450 grams
- CPU: 4 x Cortex-A73 2.0 GHz + 4 x Cortex-A53 1.7 GHz
- GPU: Mali G51
- OS: EMUI 10.1 (based on Android 10)
- RAM: 4 GB
- Storage: 64/128 GB
- Rear camera: 5 MP, f/2.2 aperture
- Front camera: 2 MP, f/2.4 aperture
- Battery: 5100 mAh