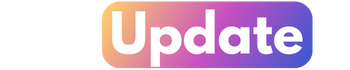Huawei Mobile Services
How to Integrate Huawei HMS Core

Huawei Mobile Service (HMS) encompasses Huawei’s chip, device and cloud capabilities, including a full portfolio of HMS core services and associated IDE tool platforms for development and testing, as well as key applications for Huawei devices. Huawei Mobile Services (HMS) Apps section includes Huawei AppGallery, Huawei Assistant, Huawei Browser, Huawei Cloud, Huawei Wallet, Huawei Video, Huawei Music, etc.
How to integrate Huawei HMS Core?
Here’s how to do Preparations for Integrating HUAWEI HMS Core, follow the below steps.
- Creating an App in AppGallery Connect.
- Add Package Name.
- Creating an Android Studio Project.
- Generating a Signing Certificate.
- Generating a Signing Certificate Fingerprint.
- Add a fingerprint certificate to AppGallery Connect.
- Add Maven libraries and plugin.
- Configure project signature.
- Sync Project.
1. Creating an App in AppGallery Connect.
During this step, you will create an app in AppGallery Connect (AGC) of HUAWEI Developer. When creating the app, you will need to enter the app name, app category, default language, and signing certificate fingerprint. After the app has been created, you will be able to obtain the basic configurations for the app, for example, the app ID and app secret, which will then be used in subsequent development activities.
Sign in to HUAWEI Developer and click Console.

Sign in to HUAWEI Developer
Click the HUAWEI AppGallery card and access AppGallery Connect.

AppGallery Connect
On the AppGallery Connect page, click My apps.

On the displayed My apps page, click New.

Enter the App name, select App category (options: App and Game), and select Default language as needed,

Upon successful app creation, the App information page will automatically display. There you can find the App ID and App Secret that are assigned by the system to your app.

2. Add Package Name
The developer sets the package name of the created application on the AGC.
- Manually enter the package name.
- Open the previously created application in AGC application management and select the Develop TAB to pop up an entry to manually enter the package name and select manually enter the package name.
- Fill in the application package name in the input box and click save.
- Upload install APK file to add package name.
- Open the previously created application in AGC application management and select the Develop TAB. You can choose to upload the package to get the package name.Or just click Distribute -> Release app -> Version Infomation -> Draft-> Software version.
- Select Manage package, and then in the pop-up box, select upload.
- In the pop-up upload prompt box, select has been generated APK file.
- Select save after successful upload.
3. Creating an Android Studio Project
During this step, you will create a new Android Studio project for your app, When creating the project, you will need to use the app name that you have specified in AppGallery Connect.
- Start Android Studio. On the menu bar, go to File->New->New Project.
- On the Choose your project page, click Empty Activity, and then click Next.
- On the Configure your project page, enter Name (it’s the same as the input on AppGallery Connect) and Package name (it’s the same as the input on AppGallery Connect) for your app, select Save location, Minimum API level, and then click Finish. You have now created a project for your app.
4. Generating a Signing Certificate
During this step, you will create a new signature file in Android Studio, which will be used for generating the SHA-256 fingerprint for your app.
- In the menu bar of the Android Studio project that you have created, go to Build>Generate Signed Bundle/APK.
- On the Generate Signed Bundle or APK page, select APK and click Next.
- If you’ve already had a signature file, click Choose existing… , select the signature file, and specify Key store password,Key alias, and Key password for it. After completing this, click Next.
- If you don’t have a signature file, click Create new.
- Specify relevant information including Key store path, Password, and Key Alias.
- After successfully creating the signature file, you will find the signature file information on the automatically displayed Generate Signed Bundle or APK page. Click Next.
- On the displayed page, select V1 and V2 next to Signature Versions, and then click Finish. You have now created a signed APK (This APK file can be used to upload the generated package name).
5. Generating a Signing Certificate Fingerprint
During this step, you will need to export the SHA-256 fingerprint by using a key tool provided by the JDK and signature file.
- Open the command window and access the bin directory where the JDK is installed.
- Run the following keytool command in the bin directory and enter the password for the signature file key. This password was specified when the signature file was created.
- Obtain the SHA-256 fingerprint from the result.
6. Add fingerprint certificate to AppGallery Connect
During this step, you will configure the generated SHA-256 fingerprint in AppGallery Connect.
- In AppGallery Connect, click the app that you have created and go to Develop -> Overview.
- Go to the App information section and enter the SHA-256 fingerprint that has been generated.
- Click √ to save the fingerprint.
- Upon completion, the signing certificate fingerprint will take effect immediately.
7. Add Maven libraries and plugin
- In Android Studio root-level (project-level) build.gradle file, add rules to include the HUAWEI agcp plugin and HUAWEI Maven repository.
- In your module (app-level) build.gradle file (usually app/build.gradle), add a line to the bottom of the file.
8. Configure project signature
- Copy the generated signature file hmsdemo.jks into the app folder and open your module (app-level) build.gradle file (usually app/build.gradle).
- Add the signature configuration in the android directory of build.gradle file.
9. Sync Project
- Click sync now to synchronize the project
- Completed successfully that means successful synchronization, and the integration preparation is completed.
Related: How to create a Huawei ID quickly
Source: Huawei
HarmonyOS 3
Huawei refurbished Nova 9 Pro pricing starts at 2,199 yuan in China

Huawei official state the reinvotion of the of the Huawei Nova 9 Pro smartphone in China. Which is now officially available for purchase in the Chinese market from today, i.e. on 21st March, and the phone’s pricing starts at 2,199 yuan (~$320) with one-year warranty on the device.
The base model with 128GB of internal storage costs 2,199 yuan (~$320), while the 256GB internal storage model is priced at 2,499 yuan (~$363).
Talking about the specification, the Huawei Nova 9 Pro features a 6.72-inch OLED curved edge screen that offers a Full HD+ resolution, a 120Hz refresh rate, and a 300Hz touch sampling rate. Under the hood, the device is powered by the Qualcomm Snapdragon 778 4G processor, coupled with 8GB of RAM.
In the case of camera, with an 8MP ultra-wide lens, a 2MP depth sensor, and a 2MP macro lens there’s a quad-camera setup that consists of a 50MP primary camera sensor. On the front side, there’s a dual-camera setup with a 32MP wide-angle lens and a 32MP ultrawide lens.
The phone runs the company’s own HarmonyOS operating system and is powered by a 4,000mAh battery that comes with support for 100W fast charging. These all defines the refurbishment of the Huawei Nova 9 Pro.
Huawei 5G
Huawei-based Smart Railway Perimeter Detection Solution gets public

Huawei-based Smart Railway Perimeter Detection Solution gets public for the first time contributing world building more high-speed railways and undergoing a digital and intelligent transformation….!! On March 7–10, 2023, at the 11th UIC World Congress on High-Speed Rail that took place in Morocco Huawei released the first-ever Smart Railway Perimeter Detection Solution including its innovative solutions and flagship products for the railway industry.
The Future Railway Mobile Communication System (FRMCS), data communication network, and optical communication network. Huawei aims to build fully-connected railways, enabling fast, safe, and intelligent industry development, and facilitating a digital transformation are also enveloped under the plan.
Way of enabling new and numerous services by just upgrading the software Its LTE-based FRMCS Solution, Huawei not only slashes railway project costs but also meets the requirements of digital railway development. In terms of safety, Huawei is always integrating new technologies into service scenarios. It’s Smart Railway Perimeter Detection Solution protects trackside safety around the clock, in any weather
Mr. Li Junfeng, Vice President of Huawei and CEO of the Aviation & Rail BU delivered an opening speech.
“the development of future high-speed railways relies on a wireless communications system with higher bandwidth to ensure safe train operations. A centralized platform and reliable connectivity will make a digital and green industry a reality.”
Huawei’s Smart Railway Perimeter Detection Solution is oriented globally
Huawei enables fiber vibration detection alongside video analysis to safeguard railway perimeters with multi-dimensional awareness and high precision. That is built on an optical-vision convergence architecture. This way Huawei’s Smart Railway Perimeter Detection Solution is oriented to markets outside China.
This will fulfill the railway industry’s requires network communications with higher bandwidth and lower latency to carry out new services. The solution resolves low-accuracy issues faced by conventional railway perimeter detection solutions, prevents missed alarms, and delivers a few false alarms, ensuring safer and more efficient railway operations.
Said Mr. Li Junfeng
“The FRMCS Solution based on LTE technology complies with the unified 3GPP standards. It has a mature ecosystem and broadband technologies that can enable more intelligent services. Thanks to its wireless experience, Huawei can build high-performance FRMCS-oriented networks for customers, thus supporting railway digitalization.”
In order to invoke the new technologies held for the development and support of railway digitalization globally. Huawei integrated through FRMCS Solution using innovative IPv6+ technologies to build converged bearer capabilities featuring high reliability, easy deployment, intelligent O&M, and smooth evolution, at the event. While ensuring safe and stable railway operations, the solution securely and reliably carries multiple services, such as voice, signaling, and video.
Huawei Mobile Services
Huawei released a seven-country survey of women perception of their digital skills

“The survey of seven countries found gender issues need to be addressed, otherwise, women will fall further behind”. Huawei disclosed a matter of fact through the seven-country survey of women’s perception of their digital skills. The survey held the largest, from a sample size of 21,000 people. This reflects that even in a digitalized workplace, women’s self-confidence in their skills and their progression and development at work are not keeping pace with men.
All over, it summarises the lack of skills development within the workplace is having a larger negative impact on women than on men.
Dr. Anna Schneider, the author of the report and, Professor of Business Psychology at Trier University of Applied Sciences, found that if gender issues are not addressed, then women will fall further behind. In the seven countries surveyed –China, France, Germany, Greece, Italy, the U.K., and the U.S.,– the survey findings reflect striking similarities among women in their attitudes and perceptions of their digital skills.
Three key insights from the survey:
- Even when not lacking in digital skills, women can lack self-confidence in terms of recognizing their own abilities; This includes women working in IT and telecom sectors;
- Employers demand digital skills when recruiting talent, but many women report a lack of skill progression and development once employed;
- Women in China have a more neutral view of robots and smart machines than their European counterparts. In the European countries surveyed, 31% of women had more negative of robots than men, while in China, it was only 13%.
“Time to Reboot” at a Huawei x TechPerpetuum event, insights into how to address women’s confidence in their digital skills. Where, Xie Yi, Vice President, of Public Affairs and Communications at Huawei addressed.
“The research tells us that it’s not only about the skills we provide women with, but the opportunities, the confidence, and the platforms that we can provide for them to use and improve those skills. Since 2008, Huawei has launched or sponsored multiple talent development programs and competitions at country, regional, and global levels and invested more than US$150 million, benefiting 1.54 million people from over 150 countries. Over the next five years, we will invest an additional US$150 million in digital talent development and we expect this effort to benefit more than three million additional people. These include scholarship programs, our Seeds for the Future training program, the Huawei ICT Academy, and Women in Tech. Another program, Technology for Education, has trained students in Kenya, South Africa, France, and China, amongst other countries, with a heavy focus on educating girls in Ghana.”
The assumption is that people working in IT and telecoms have a higher degree of digital skills. While comparing to the average worker was challenged by the findings that women in the two industries rated their digital skills 14% below their best type of skills in other categories. Whereas men in IT and telecom rate them 31% higher than their best non-digital skills.
Noted Dr. Schneider
“Without female participation in the IT and telecom sector, digitalization is bound to be biased.” “Unique in its scope and depth, the results indicate that female underrepresentation in the engine room of digital innovation translates into fewer women working in highly digitalized workplaces.”
By integrating the interest of women in technology at an early stage in their lives through supportive programs. Ample thought and their implementation can be greater contributors to the development of the industry. Digital transformation has become a critical driver of innovation around the world across multiple sectors but gender inequality in tech could slow down progress.